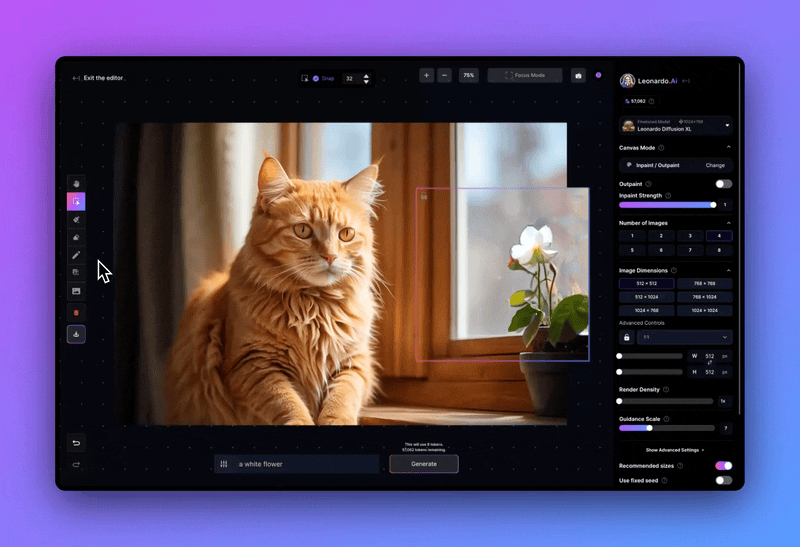Sometimes, even the best prompts may need slight adjustments to perfect an image. With Leonardo.Ai’s Canvas Editor, you can refine your images seamlessly.
1. Navigate to the Canvas Editor
After generating an image, hover over it to reveal the Canvas Editor icon, represented by a square. Click this icon to open the image in the Canvas Editor.
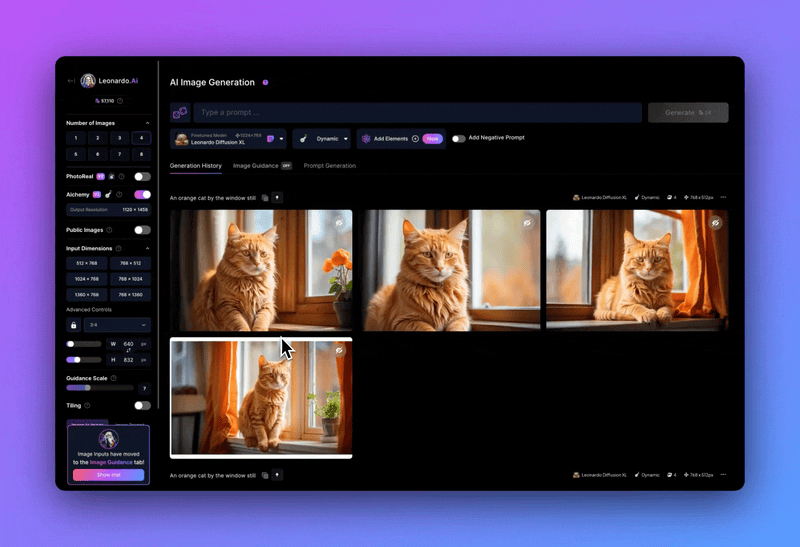
2. Frame the Area You Want to Edit
- Click on the Select tool in the left-hand menu and drag a selection box over the area you want to edit.
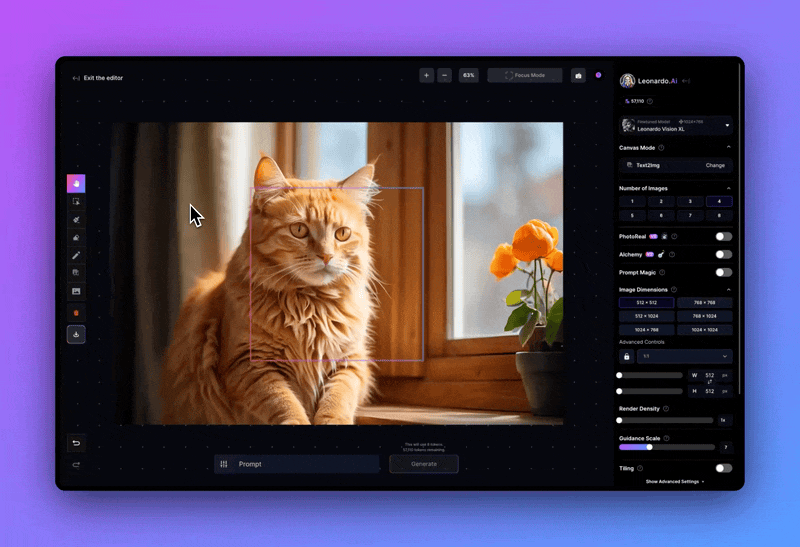
- Then, click on the Draw Mask tool and draw a mask over the selected area. Edits will apply only within this masked area.
3. Generate Images in the Selected Area
On the right sidebar, set the following generation options:
- Finetuned Model: Choose Leonardo Diffusion XL, the same model used for the original image.
- Canvas Mode: Select Inpaint / Outpaint mode, and disable Outpaint to enable Inpainting.
- Inpainting Strength: Set this to 1 to preserve some original detail; adjust for desired results (higher values make larger changes).
- Number of Images: Set to 4 to view multiple options.
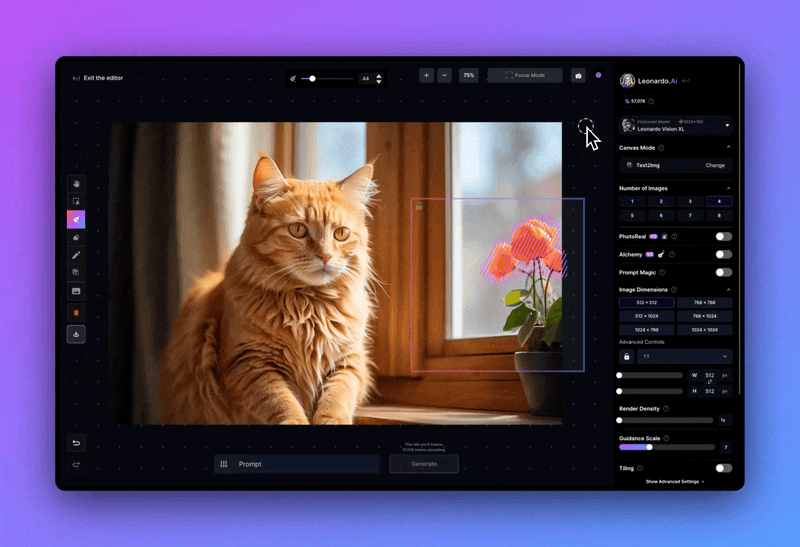
Enter a new prompt in the prompt bar (e.g., “a white flower”), then click Generate. This process, called Inpainting, fills in the masked area while considering surrounding image context.
💡 Tip: Experiment with Inpainting Strength to find the best balance for each image.
4. Select and Apply the Result
Use the arrow keys to preview the generated options. Once you’ve found your preferred edit, click Accept to apply it.
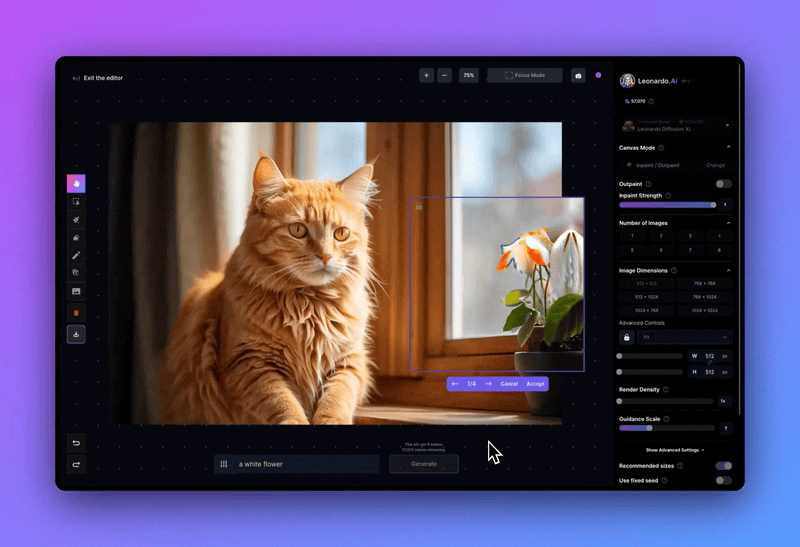
5. Download the Edited Image
To save your edited image, click Download Artwork in the left-hand menu.